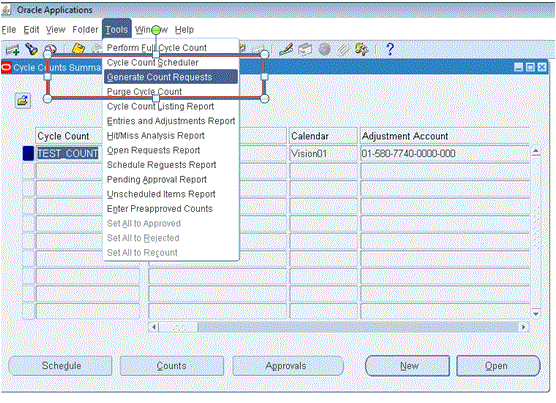1. Interest rates :
In the Payment Interest Rates window, you define interest rates Payables uses to calculate and pay interest on overdue invoices. Payables calculates interest on overdue invoices only if you enable both the Allow Interest Invoices Payables option and the Allow Interest Invoices option for the supplier of an invoice.
(N)>Setup>Payments>Interest Rates
select * from AP_INTEREST_PERIODS;
2. Bank Charge Calculation :
Use the Bank Charge Calculation window to specify charges associated with transferring money between banks. If you use Payables you specify charges between your remittance banks and your suppliers' banks. If you use Receivables you specify charges between your customers' banks and your banks. You can define charges.
(N)>Setup>Payments>Bank Charges Calculations.
select * from AP_BANK_CHARGES ;
select * from AP_BANK_CHARGE_LINES;
3. Bank and Bank Branches Creation :
(N)>Setup>Payments>Bank and Bank Branches.
Click on Banks --> Create
Click Save and Next -- > Click on create to create Bank Address --> Enter required fields and click on Apply.
Click Save and Next --> Click on Create Contact to Create contact person/info --> Enter all the required info. We can create any number of contacts by clicking on Add Another Row.

Click on Finish.
Click on Create Branch to create Bank Branches.
***************************************************************
For Online And Classroom Training on
R12 SCM Functional
Fusion Procurement
Fusion SCM
Fusion Procure To Pay
Please Contact -
Gmail # rishitechnologies9@gmail.com
Cell # 9071883639
In the Payment Interest Rates window, you define interest rates Payables uses to calculate and pay interest on overdue invoices. Payables calculates interest on overdue invoices only if you enable both the Allow Interest Invoices Payables option and the Allow Interest Invoices option for the supplier of an invoice.
(N)>Setup>Payments>Interest Rates
select * from AP_INTEREST_PERIODS;
2. Bank Charge Calculation :
Use the Bank Charge Calculation window to specify charges associated with transferring money between banks. If you use Payables you specify charges between your remittance banks and your suppliers' banks. If you use Receivables you specify charges between your customers' banks and your banks. You can define charges.
(N)>Setup>Payments>Bank Charges Calculations.
select * from AP_BANK_CHARGES ;
select * from AP_BANK_CHARGE_LINES;
3. Bank and Bank Branches Creation :
(N)>Setup>Payments>Bank and Bank Branches.
Click on Banks --> Create
Click Save and Next -- > Click on create to create Bank Address --> Enter required fields and click on Apply.
Click Save and Next --> Click on Create Contact to Create contact person/info --> Enter all the required info. We can create any number of contacts by clicking on Add Another Row.

Click on Finish.
Click on Create Branch to create Bank Branches.
***************************************************************
For Online And Classroom Training on
R12 SCM Functional
Fusion Procurement
Fusion SCM
Fusion Procure To Pay
Please Contact -
Gmail # rishitechnologies9@gmail.com
Cell # 9071883639